Blue Screen of Death Sleep Wake Windows 7 Cmd
![]()
26 February 2019 Technology Manager of Test Dept.
Summary
Blue screen of death (BSoD) is a very common issue for Windows 7 users. Sometimes it can be fixed when you try to reboot the PC. But how do we fix it effectively if restart does not work. Here, causes of Blue Screen of Death and solutions to fix it will be provided.
Content
What Cause Blue Screen of Death in Windows 7?
Cause 1: Software conflicts. Blue screen of Death may occur if we install malware or the software is not compatible with the operating system.
Cause 2: Hard disk failure. When there are bad sectors on hard drive, computer fails to read data from it and the operating system will fail to work as a result.
Cause 3: Additional devices. Blue Screen of death may also occur if we connect problematic devices to the PC.
Cause 4: Broken or loose hardware connection. Hardware failure may lead to errors while data is being processed at startup.
Cause 5: Computer gets infected with a virus. There may be something wrong with system files if the PC suffers from a virus.
Cause 6: System files are damaged or lost. Missing or damaged system files will stop the operating system from running.
Cause 7: Boot Configuration Data (BCD) is damaged or missing. BCD is a database for boot-time configuration data. If BCD is lost or corrupted, BCD will not be found when the PC boots.
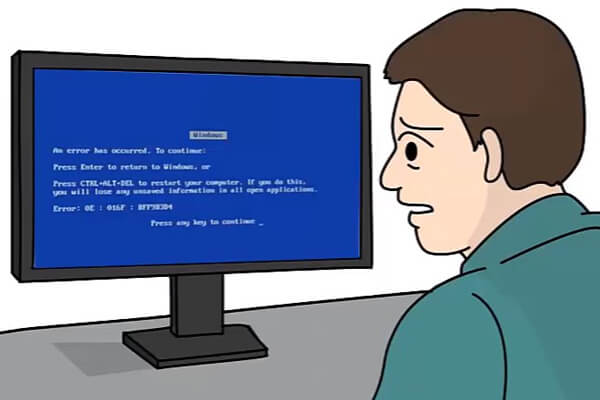
Sometimes Blue screen of Death can be fixed when you try to reboot the PC. If this way doesn't work, please refer to the following solutions.
How to Fix Blue Screen of Death in Windows 7?
Solution 1: Check the Hardware
Check whether there's any loose hardware. You can try to remove the hardware, remove the dust off and install it again.

If Blue Screen of Death still can't be fixed in Windows 7, the hardware probably gets damaged.

If you have installed new hardware recently, it's suggested to confirm again whether the hardware is installed correctly.
Hard drive gets problems? Please refer to Solution 6 to check for bad sectors.
Solution 2: Uninstall Malware
Step 1: Restart the PC. Press F8 before manufacturer logo appears on the screen. When you see the "Advanced Boot Options" menu, use arrow key to select "Safe Mode" and then press "Enter".
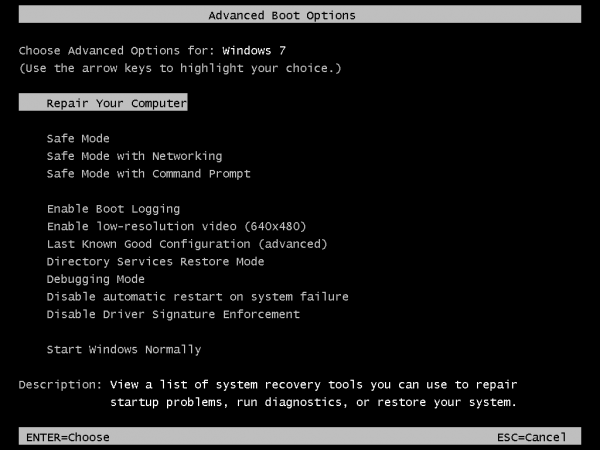
Step 2: After entering safe mode, press "Win" + "R" key to open the "Run" window, type in: control. When the "Control Panel" pops up, click "Uninstall a program" under "Programs". Then you can uninstall the malware.
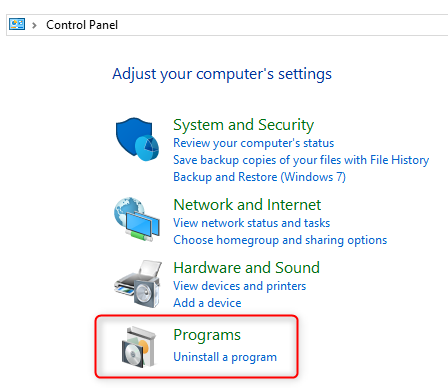
System files may also be infected. And you can run a virus scan in safe mode. Besides, it's suggested to remove all additional devices (USB drive, etc) from the PC to find the real reason.
Solution 3: Run Startup Repair
Step 1: Restart the PC. Press F8 before manufacturer logo appears on the screen. When you see the "Advanced Boot Options" menu, select "Repair Your Computer" and press "Enter".
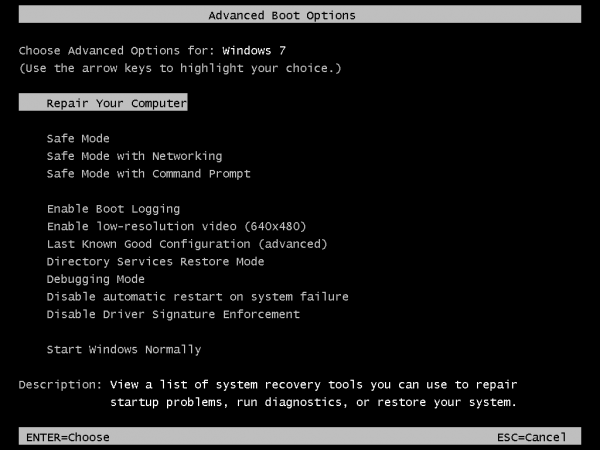
Step 2: In the "System Recovery Options" window, click "Startup Repair" and start to scan the PC. If there're problems, they will be automatically repaired. Please restart the PC after the repair process completes.
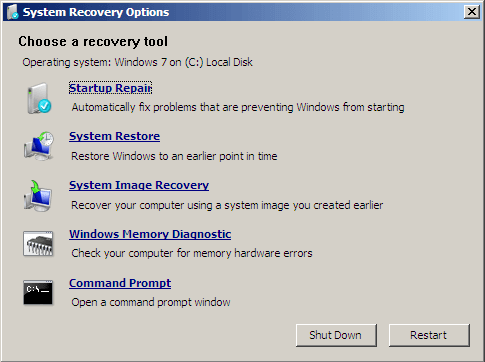
Solution 4: Use SFC Command Line to Restore System Files
Step 1: Boot the PC. Press F8 before manufacturer logo appears on the screen. When you see the "Advanced Boot Options" menu, select "Safe Mode with Networking" and press "Enter".
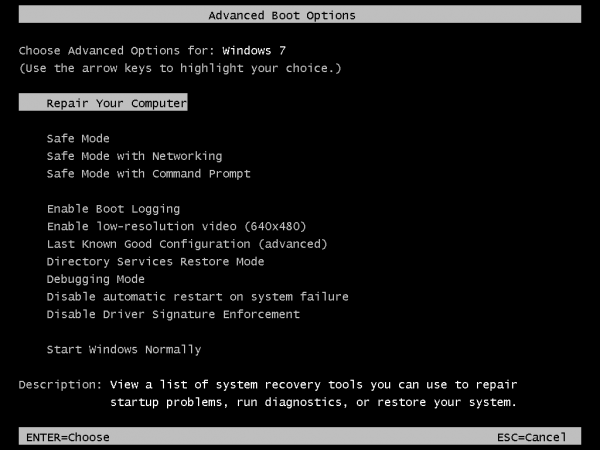
Step 2: In Command Prompt, type in: sfc /scannow. Press "Enter". System File Checker will automatically scan and repair the damaged system file. Please restart the PC after the repair process completes.

Solution 5: Rebuild BCD
Step 1: Repeat step 1 mentioned in Solution 4. When you see the "Advanced Boot Options" menu, select "Safe Mode with Command Prompt" and press "Enter".
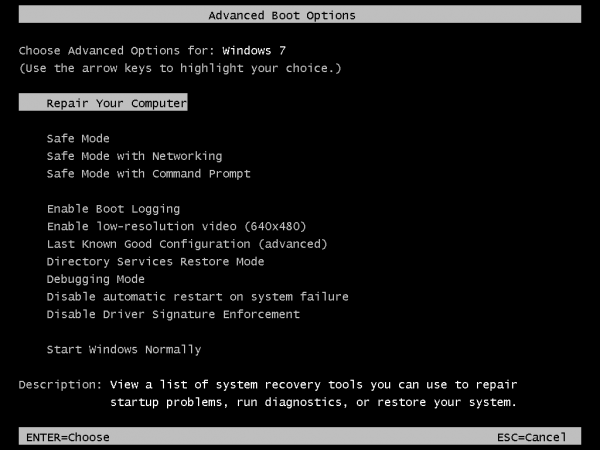
Step 2: In Command Prompt, type them in order: bootrec /fixmbr, bootrec /fixboot, bootrec /rebuildbcd. Press "Enter" after you type each command. After executing above commands, Windows system will be scanned and BCD will be rebuilt.
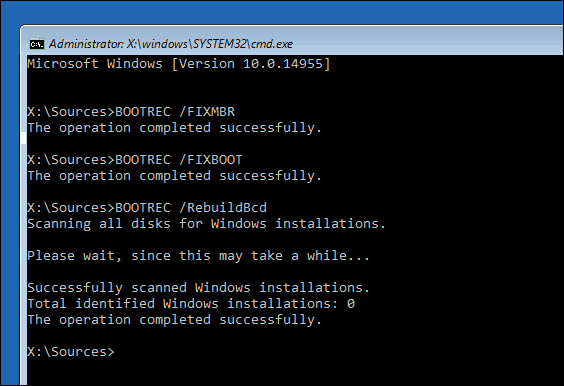
Solution 6: Check for Bad Sectors on Hard Drive
Step 1: Remove the hard drive from the PC and connect the disk to another workable computer with hard disk enclosure. Download the hard disk detection tool - HDD-SCAN. Next, run the tool and scan the hard drive.
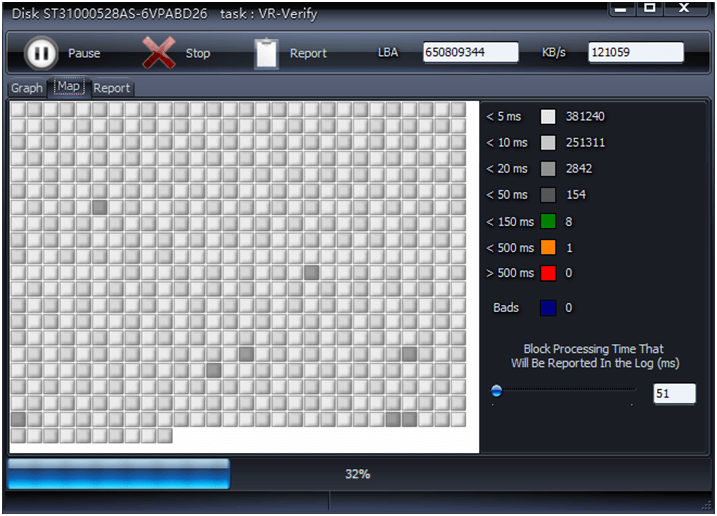
Step 2: While the tool is scanning, you can check for bad sectors via "Map". See the picture below. It shows that there're lots of bad sectors. Please read this page about how to repair bad sectors.
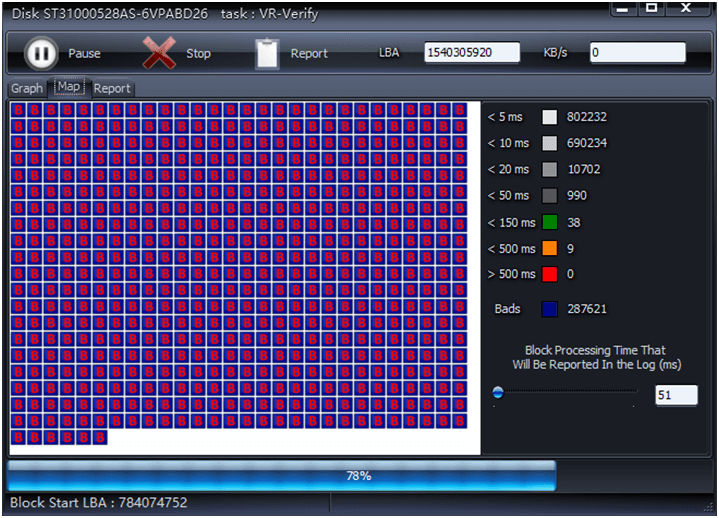
Solution 7: Process Last Known Good Configuration
Restart the PC. Press F8 before manufacturer logo appears ion the screen. When you see the "Advanced Boot Options" menu, use arrow key to select "Last Known Good Configuration (advanced)" and press "Enter". Then Windows will start with last known good configuration.
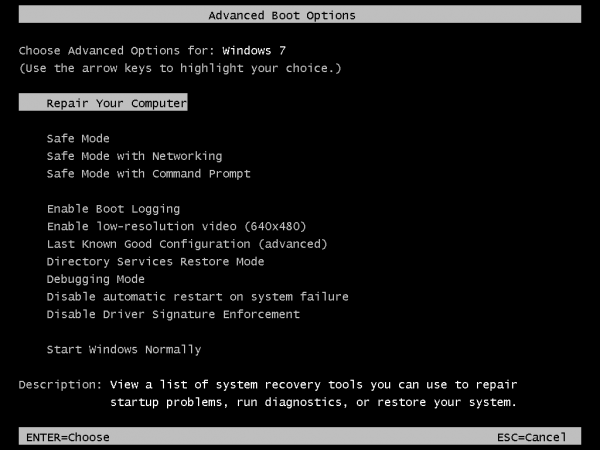
The configuration that worked last time can be stored when Windows 7 starts and shuts down properly. Using last known good configuration can start the PC normally.
It's suggested to backup important files before trying last known good configuration.
Solution 8: Reinstall Your System
If above methods can't solve your blue screen problem, it's necessary to reinstall your system.
Step 1: Prepare a USB drive with minimum capacity of 4GB. Then create a bootable USB flash drive.

Step 2: Download Windows 7 system and save the installation files to GHO folder on USB drive.
Step 3: Restart the PC. Change the boot order in BIOS setup and put "Removable Devices" as the first boot choice. Then boot the PC from bootable USB flash drive. Next, please follow the on-screen instructions to install the system.
Blue Screen of Death may cause data loss. Undeleter (another function of Renee PassNow) can help you recover data successfully!

Source: https://www.reneelab.com/fix-blue-screen-of-death-windows-7.html
0 Response to "Blue Screen of Death Sleep Wake Windows 7 Cmd"
Post a Comment